
There are two ways to compare data:
The Comparison Tool function from the Extras menu enables you to compare different data lists, for example DQL query results with other VQL query results or with imported data lists.
The Object Compare List enables you to add single objects of any type, from any repository. These objects are compared attribute by attribute and you can modify them directly in the list.
The Comparison Tool is a feature-rich utility designed to compare data from different sources, such as VQL query results, imported data lists, or clipboard data. This tool provides flexible options for comparing only the rows that differ between datasets, and it supports various combinations of comparison criteria.
The Comparison Tool requires at least two open data lists for comparison.
Data lists can be results from VQL queries, imported data lists, or data from the clipboard.
Different Rows Only: Compares and displays only the rows that differ between the two datasets.
Left-Only Rows: Displays rows present in the left dataset but not in the right dataset.
Right-Only Rows: Displays rows present in the right dataset but not in the left dataset.
Equal Rows: Displays rows that are identical in both datasets.
Columns with matching data are automatically identified and displayed.
Users can hide or unhide columns for comparison based on their preferences.
Double-clicking on a selected column removes the association for that column.
The "join" function enables the selection of columns for matching comparisons, while the "compare" function is utilized for specifying the columns intended for comparison
The equals button functions identically to the compare button, allowing for a direct comparison of values on a one-to-one basis.
Upon clicking the map button, a window will appear featuring a predetermined selection of mappings. Users are given the option to choose the specific mapping list to utilize when comparing the selected columns.
The case-sensitive option can be toggled on or off prior to initiating the comparison.
The match button automatically performs the matching process for both the join operation and the columns earmarked for comparison, eliminating the need for user selection. Unnecessary columns can be excluded from the context menu before the comparison.
The reset button will restore all matched values to their original state for comparison.
The data in the grids is refreshed automatically when the source data changes. This ensures real-time updates during active comparisons.
Columns with differences are visually highlighted in a distinct color in the header.
Identical columns are displayed in the normal color.
Accepted date formats for comparison can be configured in the Options.
A set of default date formats is preconfigured for convenience.
The tool automatically detects the date format for columns from CSV based on the first 10 rows.
Detected date formats are applied to all date fields for consistency.
The Date/Time formats can be configured in the Options/Compare Data.
If a date value cannot be converted to a valid date using the detected format, the value displayed in the grid will be "Invalid date."
The user can initiate a unidirectional update to synchronize changes from an external CSV/Excel file to the Veeva Vault. This process permits data modifications to flow only from the user's file to Veeva, without enabling reverse synchronization.
The updating procedure can be executed directly from the compare window by utilizing one of the designated update buttons. Within the update window, all columns are presented, with those necessitating updates marked with an "update" status. Additionally, users have the option to generate a backup file from this window, serving as a safeguard in the event a return to the initial values is desired. The system and read-only attribute are disabled and marked as "not editable"
After comparing, users can customize the data to display and export to an Excel file, regardless of whether the results are the same or differ. If differences will exist after comparison, they will be highlighted in the exported Excel file.
Following each comparison, a summary of the comparison will be presented, which can be toggled on or off for display. This summary will encompass the total number of records, along with the count of identical results, differing results, as well as exclusive values from the left or right side.
The system offers flexible Boolean field comparison to cater to user preferences. This feature allows users to configure accepted Boolean values within the Options, ensuring compatibility with diverse input styles. The default accepted values are '1', 'Yes', 'True', '0', 'No', and 'False'.
The default Boolean values recognized by the system are as follows:
True/False
Yes/No
1/0
More values can be added in in the Options/Compare Data.
As a user, you can expect the following behavior in Boolean field comparison:
Flexible Interpretation: Values such as '1', 'Yes', and 'True' are treated as "true", while '0', 'No', and 'False' are treated as "false".
Case Insensitivity: The comparison for Boolean values is case-insensitive. Whether entered in uppercase, lowercase, or a combination, the system interprets the values consistently.
Handling Unconvertible Values: If a value cannot be converted to "true" or "false", the system retains the original value and displays it as is. This feature helps users identify and rectify invalid input.
Support for Default Values: The Boolean comparison works seamlessly with any of the supported default values, providing a reliable and user-friendly experience.
A Mapping List is a collection of key - value pairs that can be used in Compare Data using the Compare Tool.
To generate a Mapping List, navigate to Extras/Mapping Lists, where you can create a new category along with a new mapping list.
Once the category and mapping list have been established, you have the option to manually input each mapping value individually, or you can utilize the import button to bring in a preconfigured mapping list.
Checking Exact Match makes the mapping list match key values only if they are exactly the same.
Checking Case Sensitive makes the mapping list match key values only if the case matches. Otherwise matches will be made regardless of case.
Additionally, there is an option for a default value if no match, allowing the user to define a default value for situations where no match is found.
In the mapping list, modifications can be performed using the add and delete buttons. Multiple values can also be removed by utilizing the Ctrl key for multiple selection or the Ctrl+A combination to select all available values in the mapping list.
To delete a Mapping List select the desired mapping list and click on the Delete icon in the toolbar.

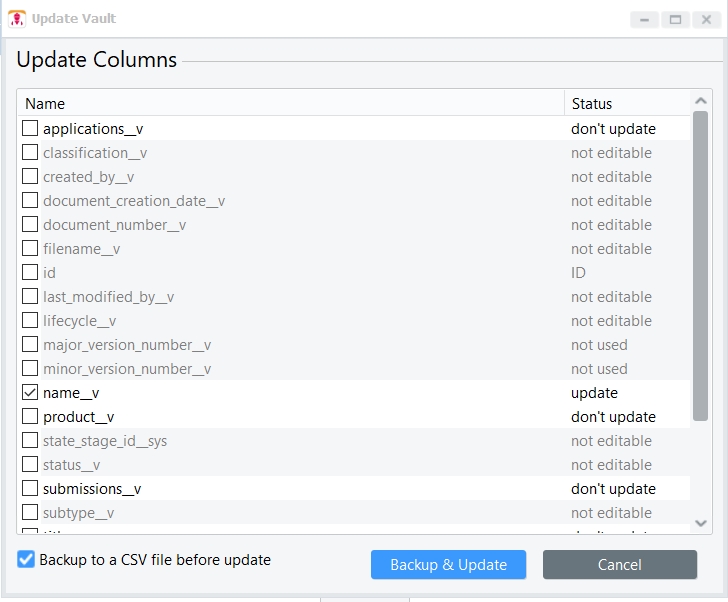
In the Object Compare List you can add single objects of any type, from any vault, for example a demo object from vault A could be compared with a demo1 object from vault B.
To add objects from the VQL query result list, call the Add to Compare List function from the context menu. There can be only one Object Compare list. All objects will be added to the same list which is automatically created when the first object is added. Closing the list removes all objects.
The attributes are aligned vertically. The object in the first column is the master object. All other objects are compared to the master object and differences are highlighted. Differences in single values of repeating attributes are displayed in red font color.
To change the master object, drag the new master object to the first column. If different object types are compared, attributes that are invalid for the object type remain grey and empty.
You can refresh the values of a column and remove an object from the comparison.
The context menu of the list offers additional functionalities, as follows:
| Functionality | What It Does |
|---|---|
In dqMan Veeva Vault Edition Edit, Synchronize with master and Dump Object work on documents only.
Normally, you can only add one instance of an object to the list. If an object is sent to the list a second time, the list entry is updated without adding the object a second time.
Sometimes it is useful to follow the changes of an object throughout its process. Therefore, you can freeze an object by clicking the button in the header of the object.
You cannot update or modify frozen objects.
Edit
You can modify the values directly inside the table. A change is stored only after pressing Enter. You can modify repeating attributes inside a small sub-grid, which provides its own context menu for inserting, deleting or reordering values of the repeating attribute.
Copy
Copies all selected cells into the clipboard.
Dump Object
Dumps any valid object ID in the selected cell.
Goto…:
Searches for attributes in the list.
Show Attributes
All: Displays all attributes of all object types in the list. Master: Displays all attributes of the master object. Type specific: Displays type specific attributes of the master object type only. Identical values: Displays all attributes with identical values in every column. Different values: Displays all attributes with a different value in any column.
Compare settings
Compare case sensitive: Compares case sensitive. Exact order of repeating attributes: Repeating attributes can have the same values, but in different order.
Order Attributes by
Name: Sorts attributes by name Category: Sorts attributes by category, such as an object dump Not sorted: Attributes are displayed in content server generated order.
Synchronize with master
This functions enables you to copy values from the master object to compared objects. If any range of values is selected within the area of compared objects, all selected attributes (lines) will be copied to all selected objects (columns) of the list.